GLOBUS ONEDRIVE COLLECTION
General information about using Globus to transfer data is available at Globus Connect file transfer. UNC maintains a number of collections including "UNC, Research Computing, DataMover" (which provides access to various Research Computing storage areas) and "UNC Research Computing OneDrive HA". The "UNC Research Computing OneDrive HA" collection provides access to data stored in UNC institutional OneDrive accounts (part of Microsoft Office 365).
Table of Contents
- UNC OneDrive Collection Properties
- Access and setup for the UNC OneDrive collection
- Transfer data between a local computer and OneDrive
- Transfer data between a Globus collection and OneDrive
- Creating a shared collection from OneDrive
UNC OneDrive Collection Properties
- This is a High Assurance (HA) collection. It has suitable security measures for use with sensitive data (including PHI). When accessing the collection, the green lock icon next to its name indicates its HA status.
- When accessing the collection, the default path is
/My files/which includes your files in OneDrive. Going "up one folder" (or setting the path to/) shows all paths available in OneDrive:
| Path | Description |
|---|---|
/My files/ |
your documents in OneDrive |
/Shared/ |
documents shared with you in OneDrive |
/Shared libraries/ |
documents from Office365 Groups that you have followed in SharePoint |
Access and setup for the UNC OneDrive collection
- Log in to Globus.org
- On the File Manager page, for Collection enter "UNC Research Computing OneDrive HA" (or start entering this name and when it appears in the search results select it).
- The first time that you access the collection, you will be prompted for credential setup:
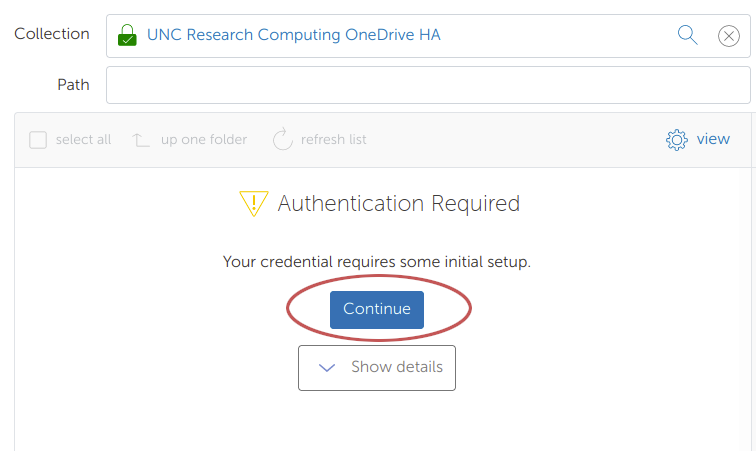
Select the Continue button and follow the prompts until you are returned to the File Manager page with the collection selected. The Path should contain the value “/My files/” which is the path to your individual OneDrive storage.
- It is also possible to access OneDrive data which has been shared with you. To do so, select the link “up one folder”
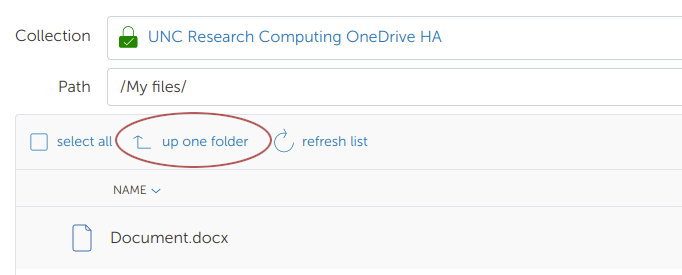
followed by entering the “Shared” folder (by double-clicking it).
Transfer data between a local computer (laptop/desktop) and OneDrive
- Select the "UNC Research Computing OneDrive HA" collection as described above.
- To upload data from your local computer to OneDrive, select Upload from the right-hand menu and follow the prompts:
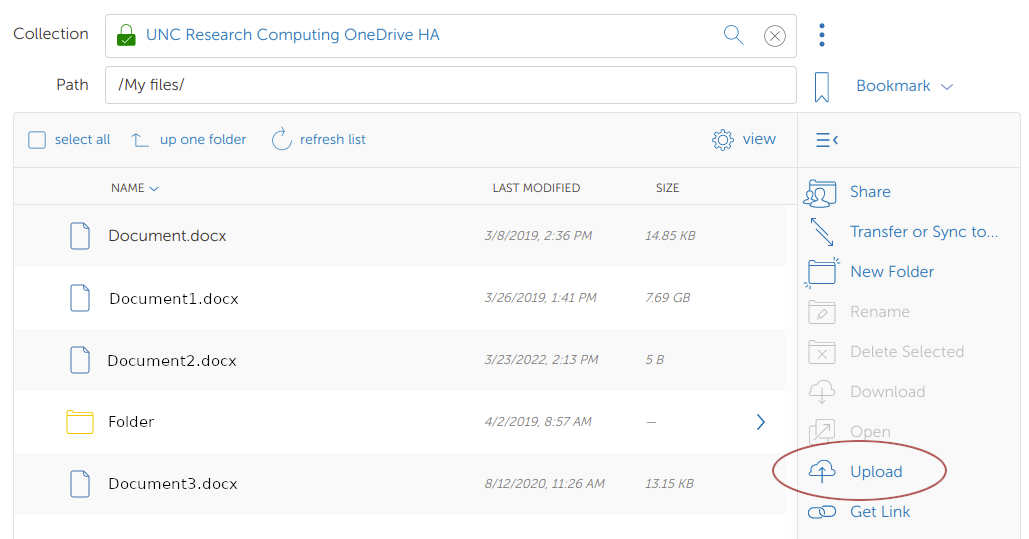
- To download data from OneDrive to your local computer, click on a file to select it, then select Download from the right-hand menu and follow the prompts:
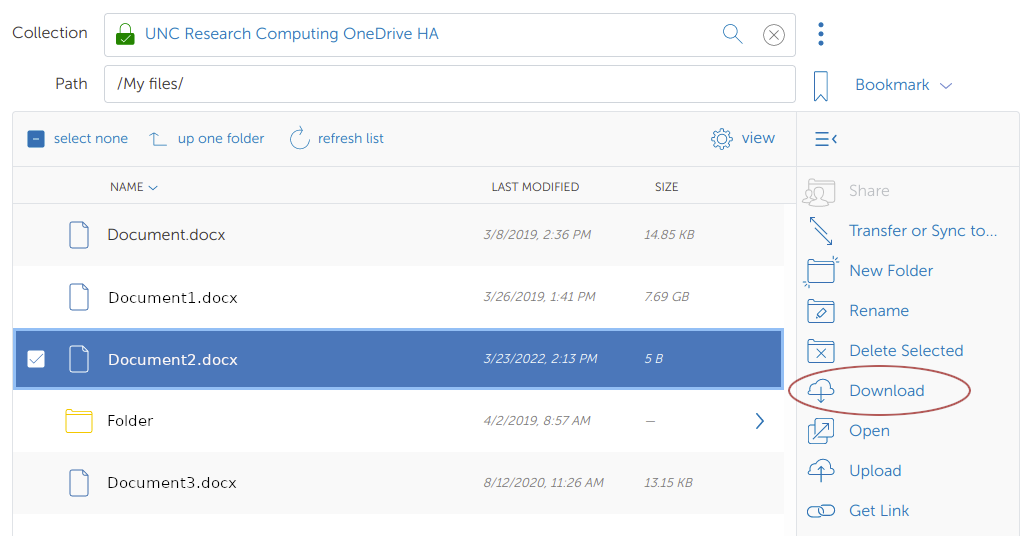
Transfer data between a Globus collection and OneDrive
- On the File Manager page, select the double-panel view in the top right corner:
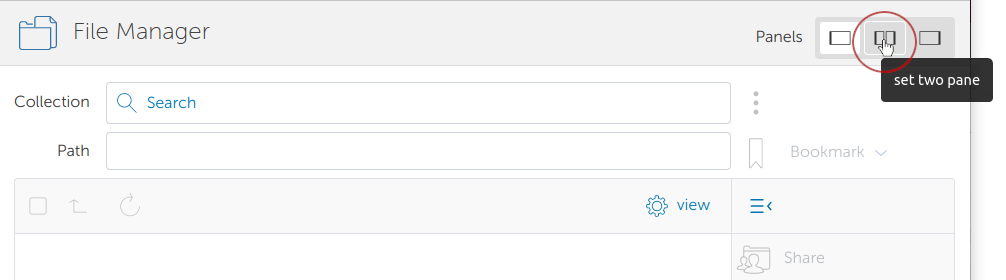
- On one side, select the "UNC Research Computing OneDrive HA" collection as described above.
- On the other side, select the Globus collection to transfer the data to/from. This can be any Globus collection to which you have access.
- In the collection that will be the source of the transfer, browse to the data to be transferred and select (by clicking on) the files/folders to be transferred.
- In the collection that will be the destination of the transfer, browse to the folder into which the data should be copied.
- When data which can be transferred has been selected, the Start button for the source collection will turn blue – select this button to start the transfer:
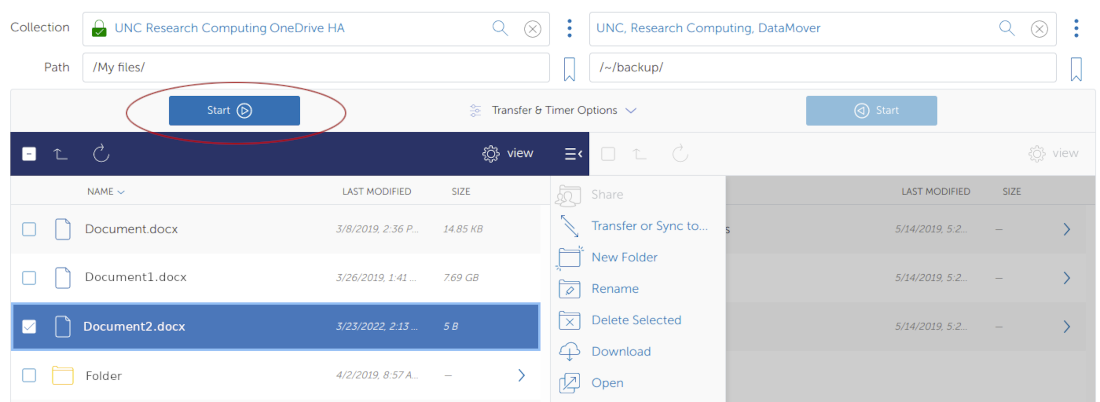
Creating a shared collection from OneDrive/SharePoint
If you have shared collections (High Assurance or standard) from a Personal collection/endpoint on your laptop/desktop computer, setting up shared collections from OneDrive or Office365 Groups in SharePoint may be a more convenient alternative.
- The shared collections would always be available.
- No Personal collection is required.
- Transfers are from/to the cloud and don't access your laptop/desktop.
To set up a shared collection, follow the instructions at Sharing Files with Collaborators Using Globus using "UNC Research Computing OneDrive HA" as the collection to share from.
Last Update 10/17/2025 8:15:46 PM