SHARING FILES WITH COLLABORATORS USING GLOBUS
Using Globus
- For information on getting started with Globus, please see Getting Started with Globus Connect.
- For details about transferring data using Globus, please see Globus Connect file transfer.
Sharing data
To share a folder from a Globus collection (“UNC, Research Computing, DataMover” shown in example below) with a collaborator (internal or external, with read-only or read-write access):
Go to https://www.globus.org/, click the “Log In” button, choose “University of North Carolina at Chapel Hill” as the organization, and login with your onyen.
Once logged in, you should be on the “File Manager” page (can return to this page at any time by the “File Manager” link near the top of the left-hand menu). On this page, select the “UNC, Research Computing, DataMover” collection (or another collection to share from it).
Navigate to the folder to share.
Single-click on the folder to select it (double-click would enter it).
To the right (single panel view) or center (double panel view) is a menu of options — click the top one “Share”.
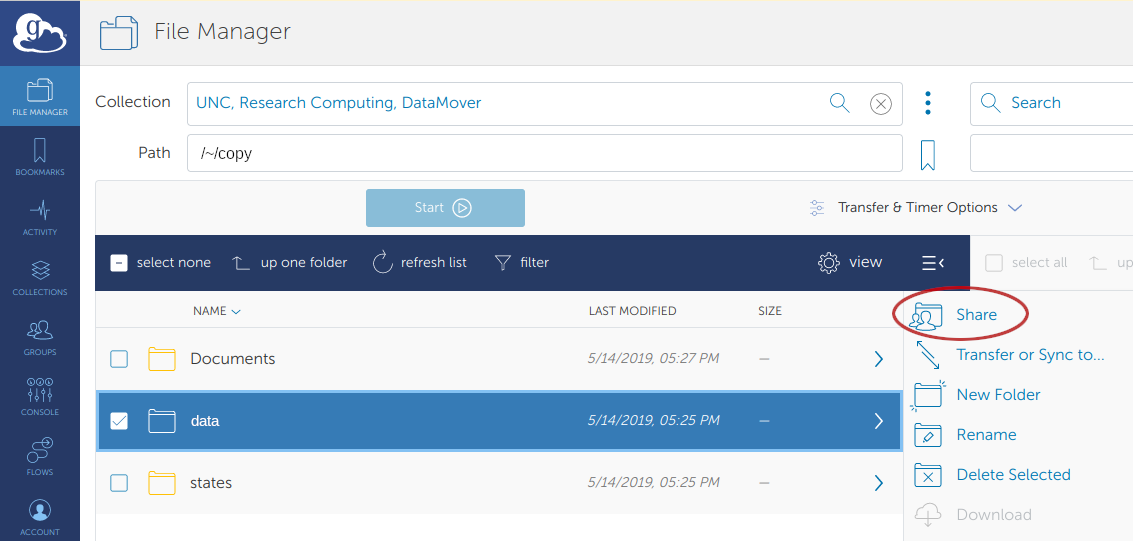
This prompts for "Authentication/Consent Required" to create new guest collection. Click "Continue" to give consent. This goes to a page for creating a guest collection.
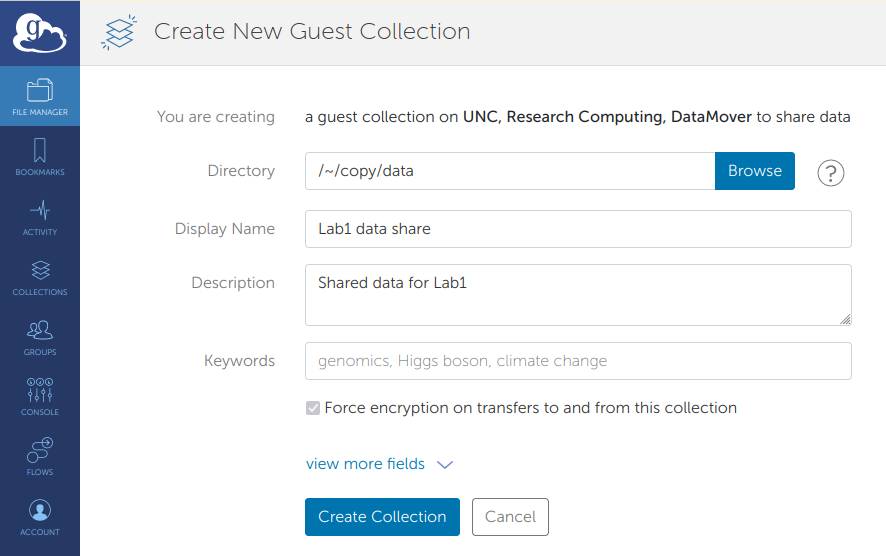
On this page:
- "Directory" should already be correctly selected.
- "Display Name" is what the users it's shared to will see, and what they can search for to find it, so enter a meaningful name here.
- "Description" and "Keywords" are optional.
- After entering values, click "Create Collection".
The next step is to give selected users access to the guest collection just created:
The new page that shows up has a title of “Shared With” and the owner is the only one in the list (with read and write access). To add another user, click the "Add Permissions - Share With" link.
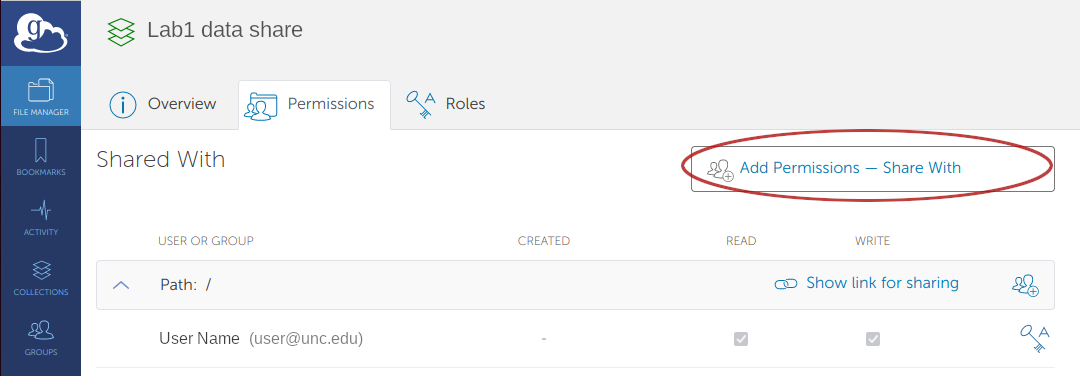
The new page has a title “Add Permissions - Share With”:
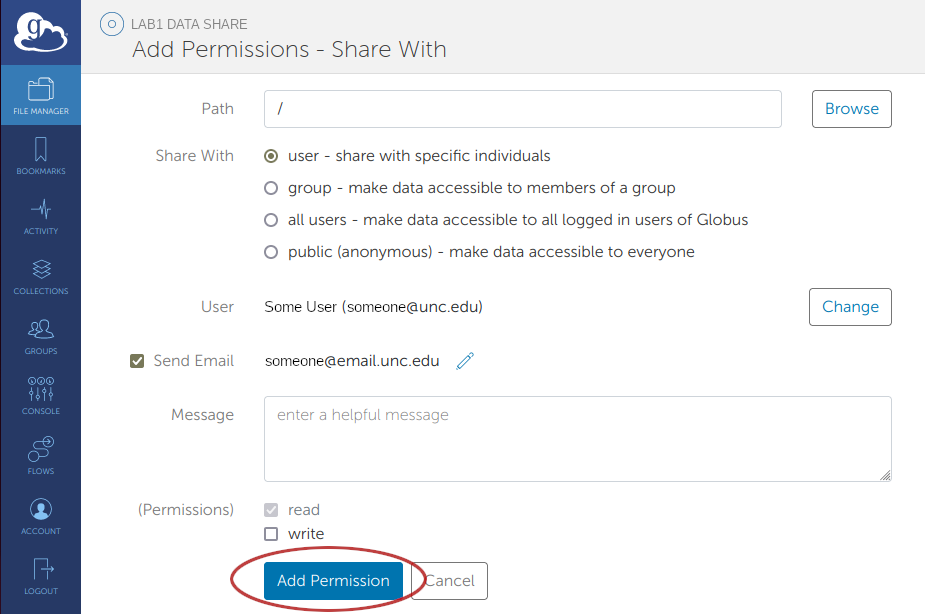
On this page, enter fields as follows:
- Default value for “Path” is “/” — note that this is relative to the guest collection, NOT its host collection — and this likely doesn’t need to be changed, but can be if needed.
- For the simplest case of sharing to a user, leave “user” selected, enter the user’s email address, and click “Search”. The email address here should be one associated with a Globus account, but need not be a UNC Globus account (can be through another ID provider).
- The user will get Read permission. If they should be given Write permission, then check the “write” box here.
- Click “Add Permission”.
Repeat for all users to be given access.
When the collaborator logs in to Globus, they will need to select the "Display Name" that you created as the name of the collection.
Creating a shared collection from OneDrive/SharePoint
UNC has a Globus collection, called UNC Research Computing OneDrive HA, to access data in UNC institutional OneDrive accounts. If you have previously created shared collections (High Assurance or standard) from a Personal collection/endpoint on your laptop/desktop computer, setting up shared collections from the "UNC Research Computing OneDrive HA" collection may be a more convenient alternative.
Last Update 7/1/2025 10:09:08 PM